痞客邦相片上傳之簡易設定圖檔教學![]() (點看前一篇)
(點看前一篇)
前篇講述了如何申請註冊痞客邦與上傳![]() 照片
照片![]() 圖檔設定相簿
圖檔設定相簿
現在我們來探討要如何發表,利用照片圖檔形成圖文並茂的文章。
>>>>>>>>>>>>>>>>>>>>>>>>>>>>>>>>>>>>>>>>>>
首先當你登入部落格後﹐會有以下3張圖檔一般的選項,
可以進行發表文章或是進入管理首頁,進行你部落格的設定與編排。
↓看圖說故事>>來試試點選下圖箭頭所指之處,看看其顯示的是甚麼![]()
ps.不是點我的圖檔喔!![]() 是你自己登入後的部落格喔~~"
是你自己登入後的部落格喔~~"
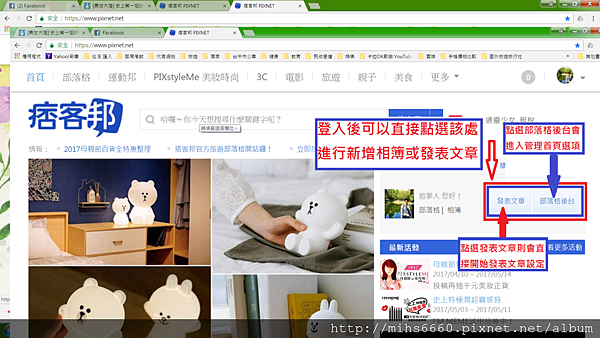
還沒註冊嗎?請點這裡![]() 痞客邦相片上傳之簡易設定圖檔教學
痞客邦相片上傳之簡易設定圖檔教學![]() 點看這裡
點看這裡
↓這裡可以讓你快速地進入一些主要頁面﹐進行查看與設定。
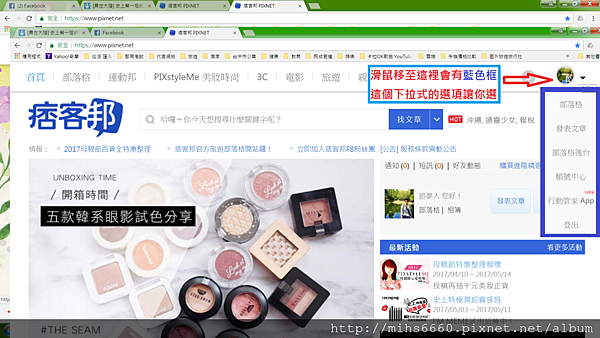
↓當然這才是我們今天的主題![]() ,文章發表。
,文章發表。
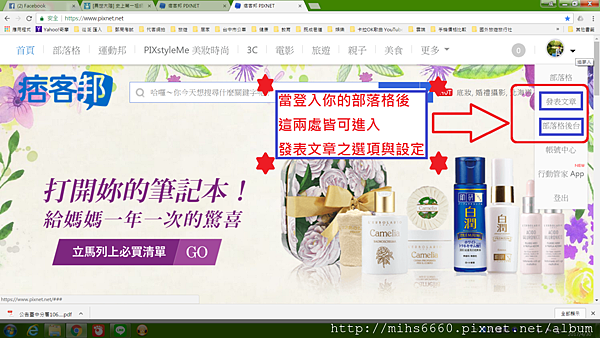
↓好再來就是進入發表文章前的基本設定
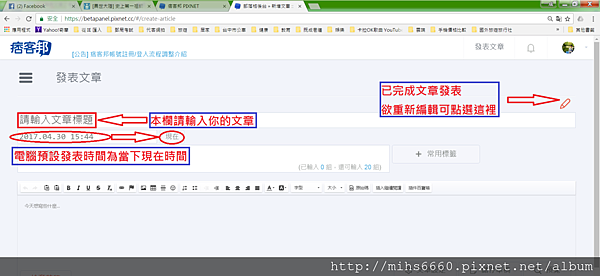
↓你若不想文章編輯完後立刻發表,可以在這裡預設發表的日期。
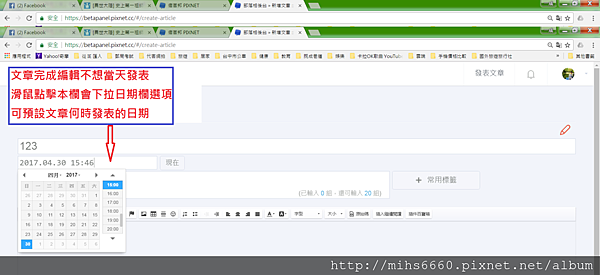
↓這裡可以輸入一些簡單詞彙或名詞,作為其他人網路搜尋時的標籤;
可以跳出你發表的部落格網址連結,來提高你部落格的點閱率。
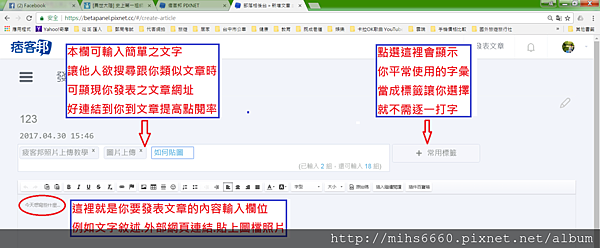
↓現在來練習一些基本的設定
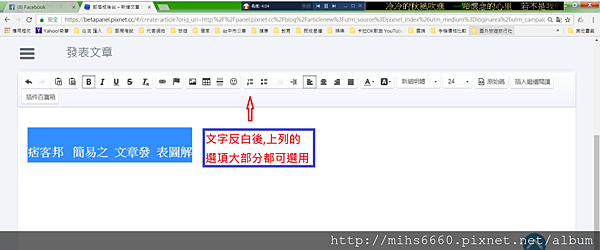
↓先來練習如何反白文字
呵~呵~感覺好像在教小學生,![]() 會的人請直接跳過忽略
會的人請直接跳過忽略![]()
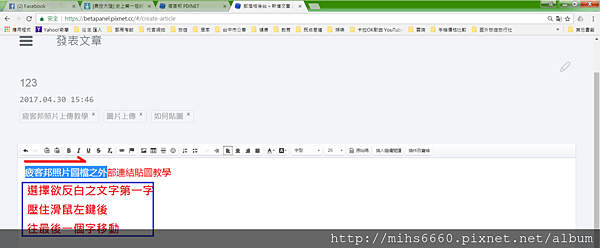
↓字體反白後,點選底下一些功能選項後,
再點一次滑鼠左鍵,就可以變成你要的變化![]() ,慢慢測試學習喔!
,慢慢測試學習喔!
請按照圖檔的數字1~10代表之設定選項,自行做練習。
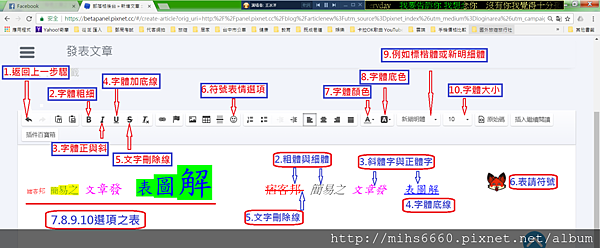
↓這是如何連結外部的網址網頁
當在文字敘述的同時,有時需要連結一些外部的網頁,
來為文章做進一步的解釋或說明;此時就可運用外部連結這個功能
例如:點點看![]() 搭台灣好行公車~杉林溪森林生態渡假園區二日遊
搭台灣好行公車~杉林溪森林生態渡假園區二日遊![]() 點點看
點點看
點點看 ![]() 台中市北屯新都生態公園
台中市北屯新都生態公園![]() 點點看
點點看
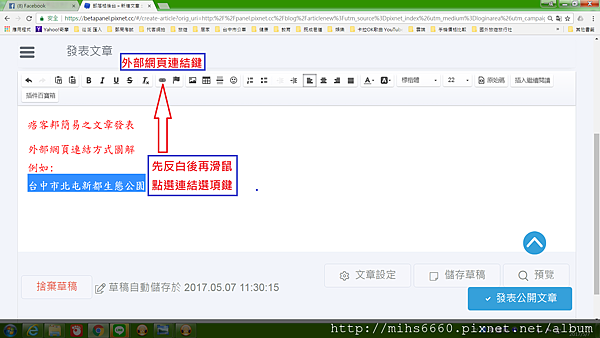
↓實際操作看看吧!![]() 是不是很簡單啊!
是不是很簡單啊!
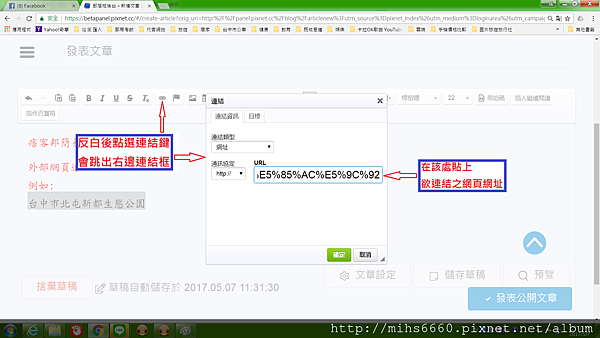
↓好用的插件百寶箱
當然好文,亦要有好圖,此時就可以利用插件百寶箱,來貼圖。
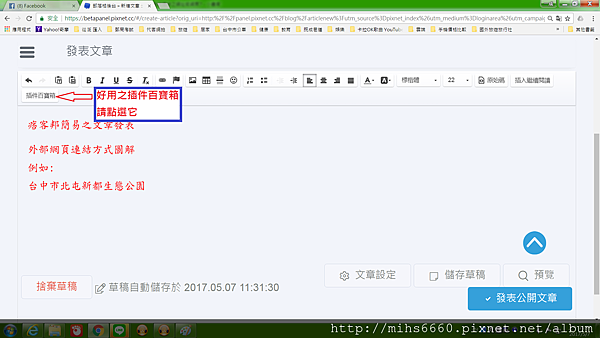
↓一般你若在痞客邦有相簿,則需要的照片圖檔,可以事先上傳,
再一次選取所需要的照片圖檔,
就可批次性的貼圖或是直接上傳照片圖檔,影片亦可喔!
例如:上傳圖片,插入圖片,插入影片
插入外部圖片則可運用在下一個圖檔說明。
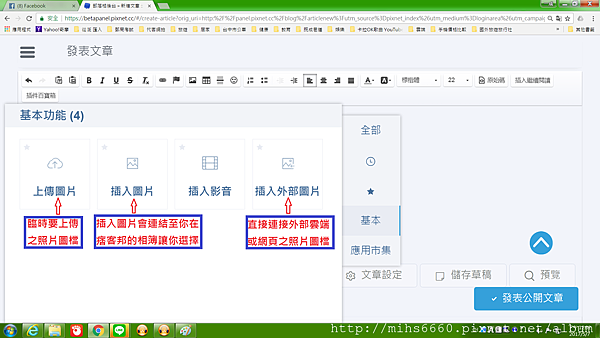
↑例如:插入影音![]() 弓槓嶺高原雪景↓↓這需要事先上傳相簿才可貼在此處
弓槓嶺高原雪景↓↓這需要事先上傳相簿才可貼在此處
↓天有不測風雲當你的相簿沒有你需要的圖檔,
又發生底下圖檔,列出的情況時,該怎麼辦??![]()
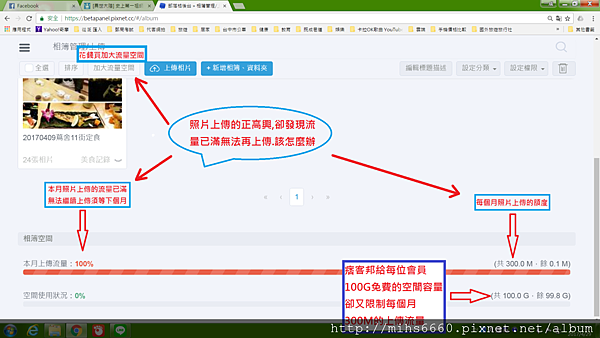
↑原來痞客邦上傳照片圖檔雖有100G的免費空間,![]()
↑卻也有一個蛋疼的限制![]() ,就是每個月限制300M的上傳流量。
,就是每個月限制300M的上傳流量。![]()
![]()
↓此時你就可參照下圖,在你那深似海的口袋裡掏出麥克。![]()
或是跳到下一張圖![]()
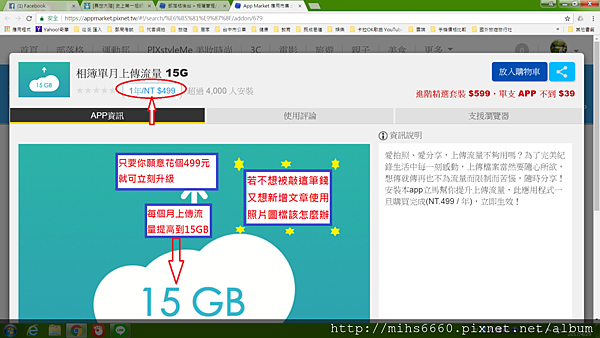
↓插入外部圖片
PS.你要插入的外部圖檔或照片必須是自己的,或是的到擁有者的授權,才可去做連結貼圖喔!
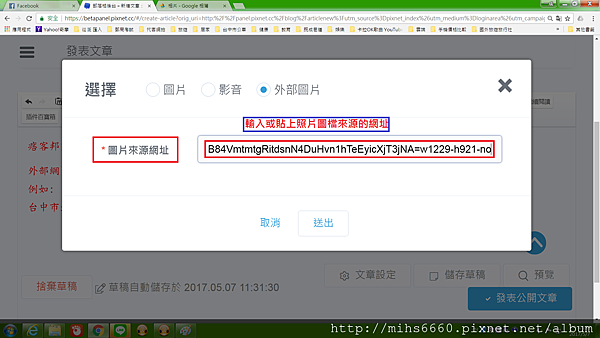
例如:

↓可是沒有外部的圖檔或授權怎麼辦;沒關係~
現在的臉書FB或Google 相簿 皆有免費的雲端硬碟可以上傳照片文件
↓以上圖為例:在臉書的照片,耍移到照片位置,點右鍵,會跳出畫況選項,
再點選複製圖片位址;如此就可以插入該外部的照片圖檔
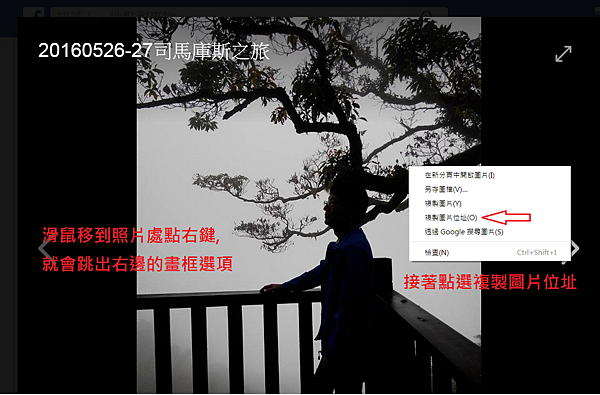
↓最後你的文章敘述與貼圖皆已完成;
哪我們就來執行最後的步驟發表前的設定文章
編輯與貼圖時皆可隨時去做預覽
痞客邦有一個貼心的動作,![]() 就是會隨時替你做草稿自動儲存
就是會隨時替你做草稿自動儲存
當然你亦可自己做儲存
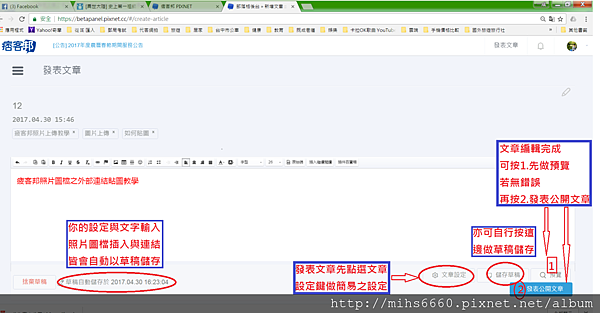
↓接下來按圖索驥來設定
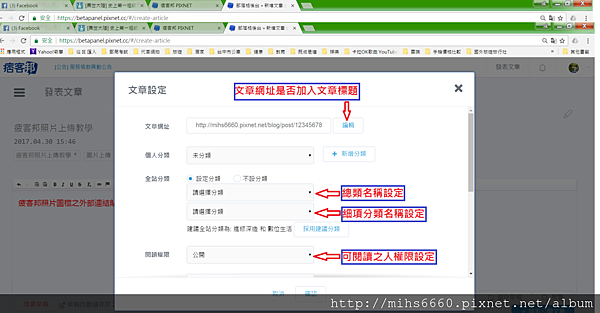
↓你要分享的文章網址是否加上你的文章標題
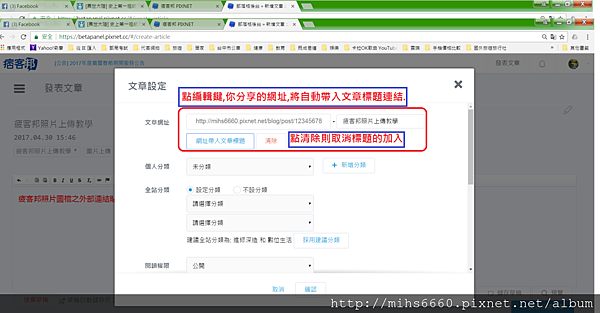
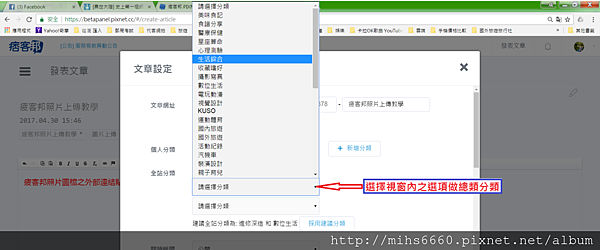
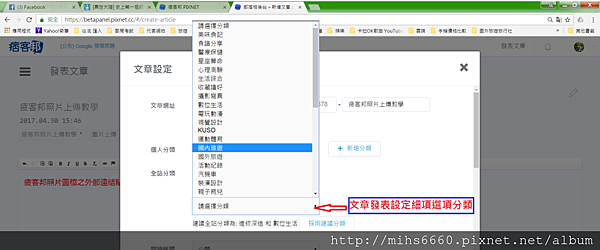
↓文章未完成之前文章閱讀權限這裡務必要設定隱藏
如此才會隨時以草稿儲存喔!
FB臉書連結,亦暫時不要設定為連結
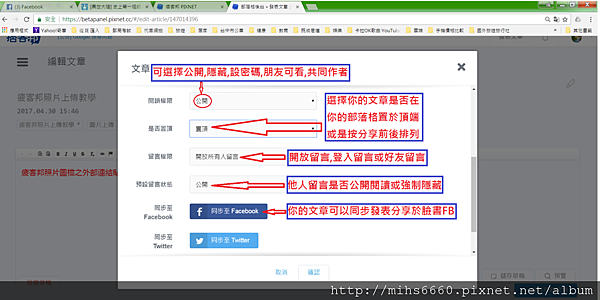
恭喜你一路學習,到此已是完成學業,
你可以試試自己去完成一篇文章,並分享給所有的朋友欣賞!
還沒註冊嗎?
請點這裡![]() 痞客邦相片上傳之簡易設定圖檔教學
痞客邦相片上傳之簡易設定圖檔教學![]() 點看這裡
點看這裡
(未設定內容)



 留言列表
留言列表



 {{ article.title }}
{{ article.title }}