在網路上常看到許多的部落客,分享生活的點點滴滴.![]()
行雲流水般的文章與各地的美食![]() 與風景,總是拍得美美的.
與風景,總是拍得美美的.![]()
讓人看得好手癢也想試試;
卻又苦於是個外門漢與電腦白癡.![]()
現在不用苦惱了,
只要你按著下面的圖檔與說明,
一步步地去操作,就可完成痞客邦的相片上傳與相簿設定.![]()
你也可以很快的成為一個業餘的部落客!![]()
不囉嗦看官請往下繼續
1.有痞客邦帳號者直接登入請跳到步驟3,
↓ 沒有帳號者請先註冊,按編號順序圖繼續操作.
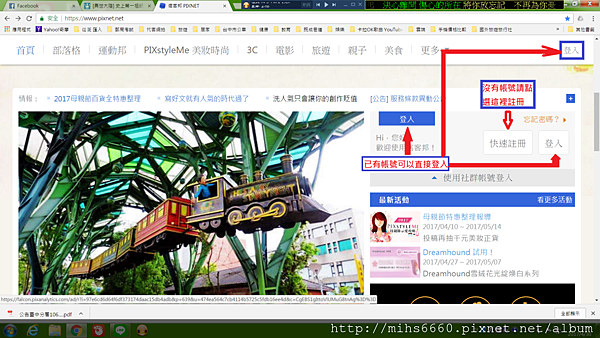
2.建議以臉書帳號直接註冊較快速當然亦可自行建立其他帳號
↓ 在這裡不做教學請依照註冊步驟就可輕鬆完成註冊
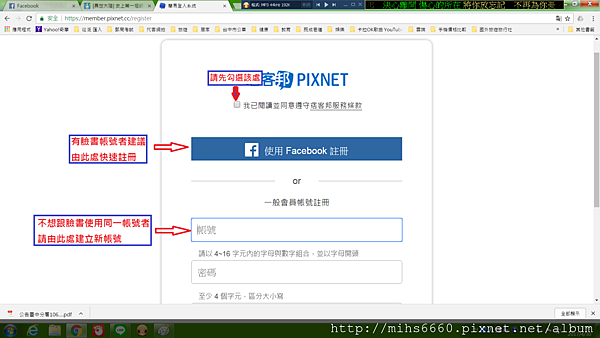
↓ 3.請選擇點選部落格後台進入管理首頁
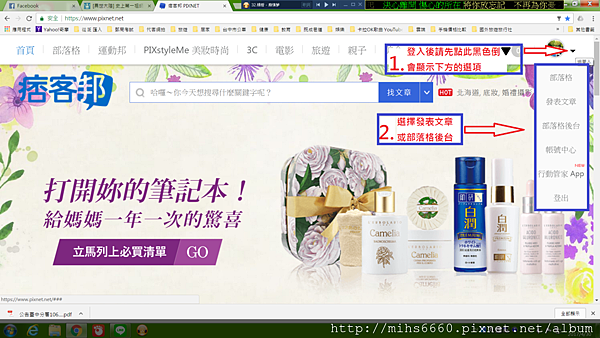
4.先點選管理首頁旁的黑色三粗線
↓ 會跳出左邊選項,請點選相簿管理/上傳
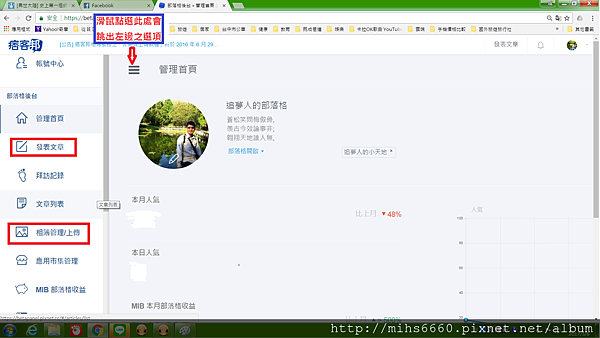
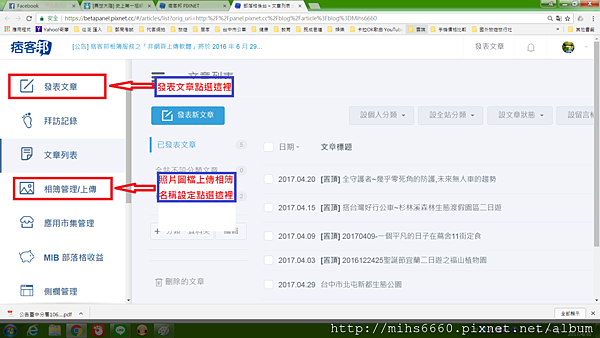
↑文章發表教學 ![]() 請點這裡連結教學網頁
請點這裡連結教學網頁
↑這一頁就不累述!!
↓ 5.這3處皆可新增建立相簿與相簿名稱設定
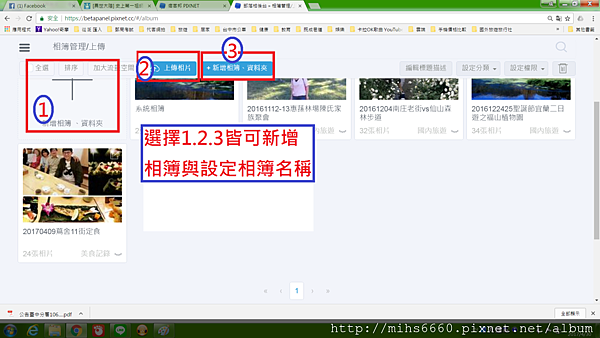
↓ 6.相簿名稱與敘述完成後,請按指示繼續下一個步驟
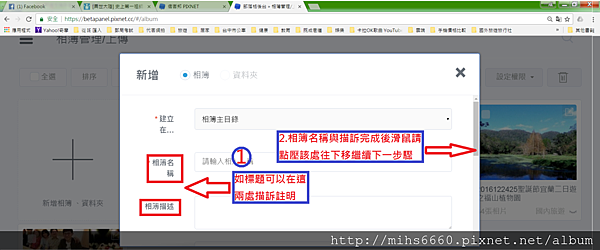
↓ 7.你的部落格裡相簿的內容分類設定
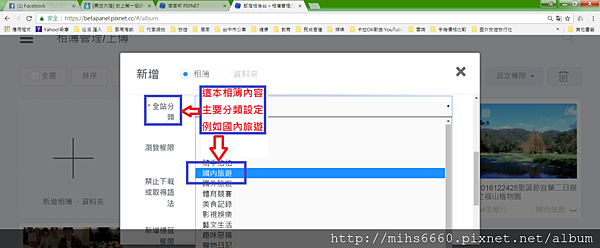
8.相簿內容部落格預設是公開的,
↓ 任何人只要連結到你的相簿就可觀看喔!
↓ 若不想公開,要記的在這裡做設定修改.
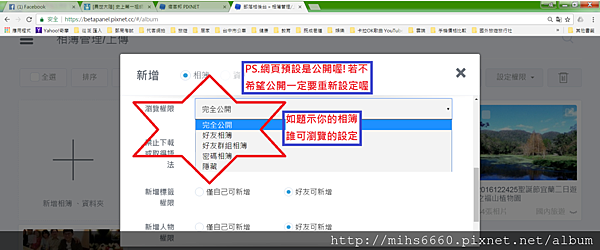
9.在公開觀賞的設定下,
↓ 為避免相片被下載盜用與連結,可以在這邊設定.
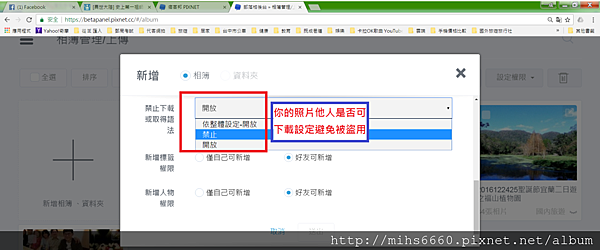
10.設定照片人物之姓名標註權限
↓與誰可新增照片的權限後,
↓就可按下送出完成相簿的設定與上傳喔!
↓他會跳到相簿管理與上傳的頁面
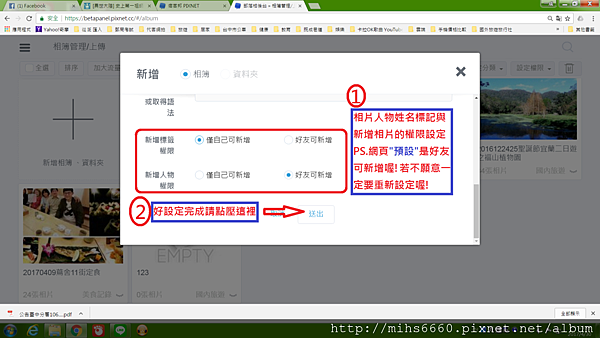
↓11.找到你新設定的相簿,此時是0張相片.請按圖檔步驟進行上傳照片.
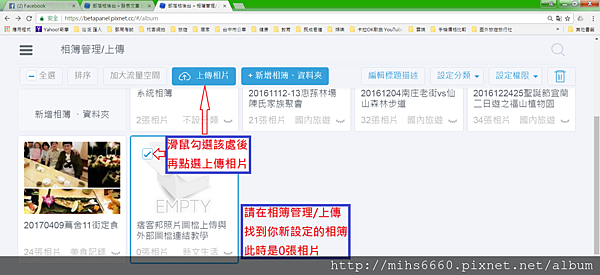
12.當你有公開照片時,亦可選擇此處,
↓ 讓系統,在你的相片加蓋相簿網址的文字浮水印.
↓ 同時亦可勾選臉書同步分享,讓你公開的相簿提高點閱率.
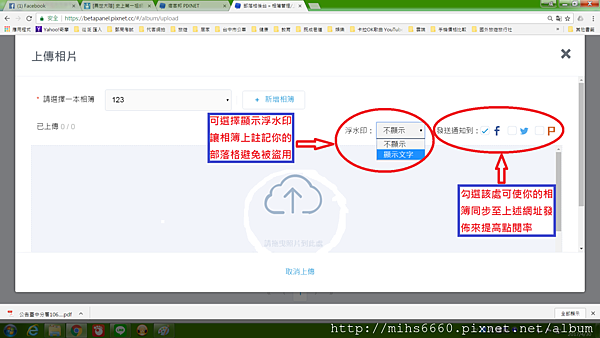
13.選擇你要上傳的資料匣照片,
↓ 直接全部圈選上傳,或直接拖曳上傳。
↓ 當完成時 會顯示完成並發送通知(請點選它)
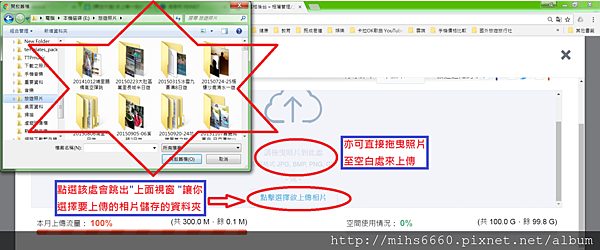
14.恭喜你此時相簿已完成上傳與分享![]()
↓ 你在往業餘部落客的道路上跨出一大步.......
↓ 先不要高興喔!![]()
↓ 天有不測風雲,萬一遇到下下張圖檔顯示的狀況怎麼辦!![]()
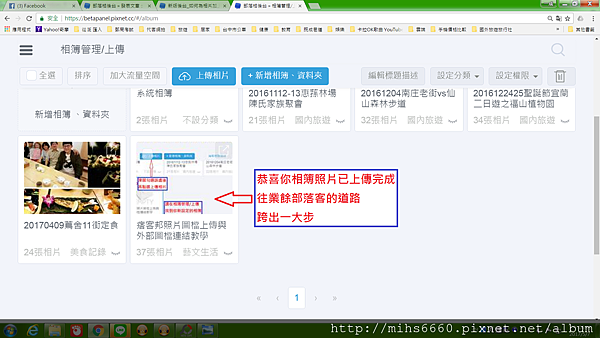
15.照片上傳非常順利的進行,突然跳出一個提示,
↓ 上傳流量已滿;無法再繼續上傳.此時的你會有啥感覺!
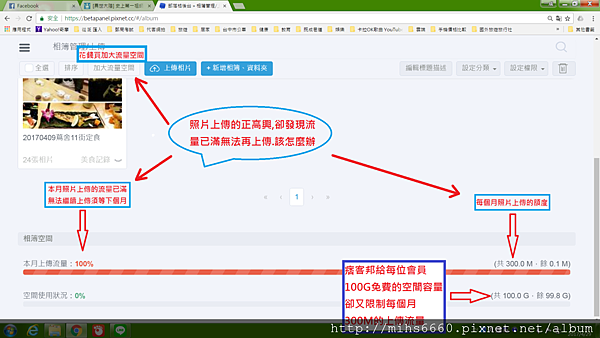
16.來吧!乖該地~此路是我開,此樹是我栽!
↓ 欲從此路過留下買流量財
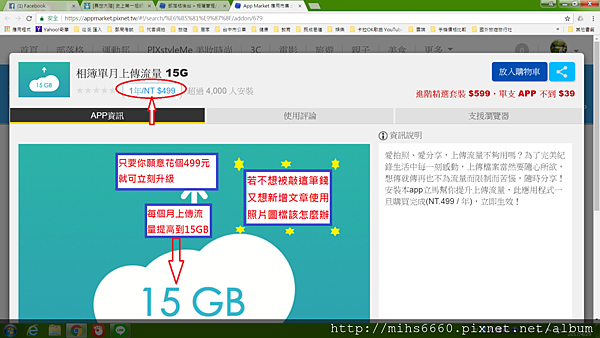
↓ 那只有兩條路可以選擇;一條是乖乖的買流量,![]()
↓ 另一條當然就是等到下個月來臨啊!!!!!![]()
↓ 若你新增相簿照片,是為了在新增文章時,
↓ 可以貼上照片圖檔.
↓ 則遇到新增文章當照片圖檔上傳流量已滿,
↓ 此時就能以外部的雲端做上傳空間,
↓ 再連結貼上圖檔
↓ 但是![]() 如何以外部雲端空間作連結貼圖呢?
如何以外部雲端空間作連結貼圖呢?![]()
痞客邦發表文章與貼圖之簡易教學![]() 請點這裡有簡單的教學
請點這裡有簡單的教學



 留言列表
留言列表



 {{ article.title }}
{{ article.title }}